Проблема не новая и в интернете существует множество форумов, где обсуждается данная ошибка, которая на самом деле выглядит так: «Видеодрайвер перестал отвечать и был успешно восстановлен». Понятно, что эта ошибка появляется не из-за игры Валорант, а из-за сбоев в работе операционной системы. При этом чаще всего с этой проблемой сталкиваются владельцы компов с операционной системой Windows 7. Реже эта проблема возникает у систем Виндовс 8.1 и почти не встречается у ОС Виндовс 10.
Причины возникновения ошибки графического драйвера
Ошибка может возникать, как из-за неправильной работы драйверов видеокарты и ОС Windows (программная ошибка), так и из-за перегрева некоторых компонентов компа (аппаратная ошибка). Причем и в первом и во втором случаях не обязательно должна забарахлить сама видеокарта. Достаточно пользоваться, к примеру, не обновленным DirectX или чтобы на плате перегревалась оперативная память.
Как исправить ошибку графического драйвера Valorant?
Для начала нужно определить характер ошибки: программная ошибка или аппаратная. Программная ошибка чаще всего возникает если:
- Перед первым появлением ошибки были обновлены драйвера видеокарты, ОС Windows или установлены сторонние приложения, в том числе и игры;
- Были повреждены файлы, которые влияют на корректную работу видеокарты.
Симптомы аппаратной ошибки следующие:
- Перегрев видеокарты (можно проверить программой AIDA64 или ее аналогами);
- Возникновение ошибки происходит во время нагрузки на видеокарту;
- Неисправность оперативки, в том числе и ее перегрев;
- Ошибка начала досаждать без каких-то весомых причин (обновления были давно, установка приложений и игр в ближайшие дни не производилась).
Устранение программной ошибки видеокарты
Для устранения проблемы программной ошибки видеокарты потребуется лицензионный софт от компании Microsoft, а также, AMD, Intel или NVidia, все зависит от видеокарты компьютера.
- Для начала нужно обновить ОС Windows до последней актуальной версии.
- Также в решении проблемы может помочь, как обновление драйверов видеокарты, так и их откат.
- Отключить аппаратное ускорение браузера в Виндовс.
- Убрать разгон видеокарты, если таковой имеется;
- Возможны проблемы с настройкой видеокарты либо недостаточной мощности блока питания.
- Диагностика операционной системы.
- Помочь может полная переустановка ОС Windows на более новую или раннюю версию.
Если ничего не помогло, тогда это может быть признаком одной из следующих проблем:
- Отсутствие нормального драйвера для видеокарты;
- Проблема не программная, а аппаратная.
Устранение аппаратной ошибки видеокарты
Аппаратная ошибка видеокарты возникает из-за перегрева самой видяхи. Определить перегрев видеокарты можно с помощью программы AIDA64, GPU-Z или их аналогов. Что делать в этих случаях? Все, что может сделать владелец ноутбука или ПК – это:
- Почистить системный блок ПК или ноутбук от пыли;
- Поменять термопасту на видеокарте, особенно, если эта процедура не проводилась, как минимум 1-2 года.
- Замена оперативной памяти, если планка оперативки перегревается и приводит к зависанию ОС.
- Замена видеокарты соответственно.
Официальное решение от разработчиков игры
Мы постоянно обновляем VALORANT и вводим в игру новые эффекты, функции и другие полезные элементы. Как правило, все новинки заточены под самое свежее программное обеспечение видеокарт и операционной системы (из доступного на данный момент). Сам я просто обожаю новейшие технологии, однако у тех из вас, кто пользуется устаревшим программным обеспечением, могут возникнуть определенные трудности. Вот некоторые из возможных неполадок:
- Прекращение работы игры и выход на рабочий стол
- После запуска игры экран остается черным
- Игра прекращает работу сразу после запуска
- Игра «зависает» и не закрывается
Проверьте, соответствует ли ваш компьютер минимальным требованиям
Почему важно вовремя обновлять драйверы видеокарт?
Обновления драйверов видеокарт (программ, которые взаимодействуют с вашей видеокартой) часто содержат важные исправления и изменения, направленные на оптимизацию. К большинству видеокарт при покупке прилагается драйвер, однако к тому времени, когда вы установите его на своем компьютере, он, скорее всего, уже устареет. При подключении новой видеокарты или запуске нового компьютера всегда очень важно установить новейшие драйверы.
Процесс обновления драйверов будет отличаться в зависимости от модели видеокарты, однако большинство наших игроков, вероятно, использует видеокарты одного из следующих крупных производителей: NVIDIA, AMD или Intel. Так как видеокарты данных линеек наиболее распространены, мы опишем процесс обновления драйверов для каждой из них.
Как определить модель видеокарты?
- Одновременно нажмите [Клавишу Windows] + R (откроется окно «Выполнить»).
- Введите в строку dxdiag, а затем нажмите Enter.
- Выберите вкладку «Экран».
- В верхнем левом углу окна вы сможете увидеть наименование и производителя вашей видеокарты.
Большинство производителей предоставляют утилиты, которые сканируют компьютер и обновляют нужные драйверы автоматически. Найти их можно здесь:
- AMD
- NVIDIA
- Intel
Обновление DirectX
DirectX – это набор интерфейсов прикладных программ (ИПП), разработанных Microsoft. ИПП позволяют различным системам взаимодействовать с компонентами вашего компьютера, заранее не располагая подробной информацией об этих компонентах. DirectX используется во многих программах, но особенно часто – при работе видеоигр, так как те зачастую оказывают большую нагрузку на систему.
Как все это относится к игре VALORANT?
Если вы будете использовать устаревшую версию DirectX, могут возникнуть затруднения при взаимодействии VALORANT с компонентами вашего компьютера (видеокартой, мышью, клавиатурой, динамиками и т. д.). Это может вызвать различные неполадки, в том числе прекращение работы драйвера, перебои в работе устройств ввода (клавиатуры, мыши) или некорректное воспроизведение звука в игре.
Обновление
Щелкните по ссылке, чтобы обновить DirectX — http://support.microsoft.com/kb/179113
Имейте в виду, что самая новая версия DirectX, которую вы можете установить, будет зависеть от вашей версии Windows, как описано в приведенной статье Microsoft.
Убедитесь, что у вас установлено последнее обновление Windows
Обновления Windows зачастую содержат исправления неполадок, связанных с операционной системой и DirectX и приводящих к прекращению работы программ. Соответствующее руководство от Microsoft можно найти здесь — http://windows.microsoft.com/en-us/windows-vista/install-windows-updates
Убедитесь, что утилиты вашей видеокарты не мешают работе Valorant
Для видеокарт NVIDIA существует программа «Панель управления NVIDIA», а для видеокарт AMD – Catalyst Control Center. Эти программы позволяют пользователям создавать профили с настройками графики, которые могут противоречить внутренним настройкам видеоигр, таких как VALORANT, иногда вызывая неполадки. Как правило, вернуть видеоиграм контроль над настройками графики можно, восстановив в этих программах настройки по умолчанию. Вот как это сделать:
Nvidia control panel
- Щелкните правой кнопкой мыши по рабочему столу и выберите «Панель управления NVIDIA».
- Выберите пункт «Управление параметрами 3D».
- Нажмите «Восстановить».
Catalyst control center
- Щелкните правой кнопкой мыши по рабочему столу и выберите Catalyst Control Center (также может называться VISION center).
- Выберите пункт «Параметры».
- Нажмите «Восстановить фабричные параметры».
Изменение настроек графики
При первом запуске VALORANT автоматически определит оптимальные настройки для вашей системы, но если вы все равно сталкиваетесь с неполадками, то можете попробовать изменить некоторые из них. Выбрав более низкие параметры графики, вы сократите количество эффектов в игре, что поможет избежать прекращения работы клиента из-за чрезмерной нагрузки. Поэкспериментируйте с настройками и найдите подходящий для вас баланс между качеством изображения и производительностью. Сначала попробуйте выставить все параметры на минимальное значение. Вы сможете сделать это во время матча или в главном меню, нажав ESC и выбрав пункт «ВИДЕО», а затем «КАЧЕСТВО ГРАФИКИ».
- Многопоточный рендеринг: выкл.
- Качество материалов: низкое
- Качество текстур: низкое
- Качество деталей: низкое
- Качество интерфейса: низкое
- Виньетка: выкл.
- Вертикальная синхронизация: выкл.
- Сглаживание: нет
- Анизотропная фильтрация: 1x
- Повышенная четкость: выкл.
- Ореол: выкл.
- Искажение: выкл.
- Тени от первого лица: выкл.
Электропитание и температура ПК
Иногда, играя в VALORANT, вы можете столкнуться с резкой потерей качества изображения: сначала все идет хорошо, вы вот-вот получите «эйс», и вдруг игра замедляется, и вы даже не можете разобрать, что происходит на экране! В таких случаях я советую вам сделать вот что:
- Убедитесь, что на вашем компьютере выбрана схема электропитания с высокой производительностью.
- Перейдите к пункту «Панель управления»\«Оборудование и звук»\«Электропитание».
- Выберите схему электропитания «Высокая производительность».
- Проверьте, нагревается ли ваш компьютер при игре в VALORANT.
- При игре на стационарном ПК вы услышите усиленное вращение вентиляторов и сможете почувствовать исходящее от них тепло.
- При игре на ноутбуке вы услышите усиленное вращение вентиляторов и сможете почувствовать, что некоторые участки поверхности компьютера сильно нагрелись.
- Если ваш компьютер часто перегревается, примите меры по его охлаждению:
- Поместите компьютер в более прохладное место.
- Убедитесь, что вентиляторы компьютера ничто не загораживает.
- Вычистите пыль, мешающую вентиляции компьютера, с помощью пневматического очистителя.
- Делайте перерывы между матчами, полностью закрывая VALORANT, чтобы ваш компьютер успел остыть.
- Установите ограничение FPS в настройках игры, чтобы снизить нагрузку на ваш ПК:
- ESC -> «ВИДЕО» -> «Всегда ограничивать FPS». Попробуйте выставить значение, которое будет ниже средней частоты смены кадров во время игры.
Видео
Как исправить ошибку Valorant Graphics Driver Crashed
Ошибка сбоя графического драйвера Valorant вызвана проблемами с драйвером и обновлением Windows. В некоторых случаях патчи Valorant могут вызывать проблемы, и игрокам следует дождаться исправления от Riot Games для исправления. Также рекомендуется обновить Windows 10 и DirectX, чтобы решить проблемы с драйверами.
Ошибка драйвера видеокарты в Valorant может очень раздражать, если она постоянно происходит во время ваших игр. Обычно это вызвано устаревшими или ошибочными драйверами, и вы можете подумать о переустановке драйверов NVIDIA или AMD, чтобы решить эту проблему. Если вы столкнулись с ошибкой «сбой драйвера видеокарты» даже после обновления или переустановки драйверов, у вас потенциально может быть проблема с оборудованием, если проблема сохраняется и в других играх, а не только в Valorant. Вот краткий обзор того, как исправить ошибку сбоя графического драйвера Valorant и предотвратить случайные зависания и сбои в игре.
Исправьте ошибку Valorant Graphics Driver Crashed: обновите драйверы видеокарты
Первое, что вам следует сделать, если вы столкнулись с ошибкой сбоя драйвера видеокарты в Valorant, – это обновить драйверы графического процессора. Вот краткое руководство, которое поможет вам обновить драйверы на картах NVIDIA и AMD.
Обновите драйверы видеокарты AMD
- Посетите страницу AMD Driver and Support
- Нажмите кнопку загрузить сейчас, чтобы начать загрузку средства автоматического определения драйверов AMD.
- После завершения загрузки запустите файл из места сохранения.
- При появлении запроса нажмите «Установить», чтобы начать процесс установки.
- Нажимайте Далее, пока не завершится обновление вашего графического драйвера.
Обновите драйверы видеокарты NVIDIA
- Найдите NVIDIA GeForce Experience в меню «Пуск».
- Щелкните по первому результату.
- Щелкните Драйверы.
- Нажмите «Проверить наличие обновлений» или «Обновить».
- Дождитесь завершения загрузки и нажмите «Установить».
- Нажимайте Далее, пока установка не будет завершена.
Обновите Windows 10
- На клавиатуре нажмите клавишу с логотипом Windows и введите check. Затем нажмите Проверить наличие обновлений.
- Щелкните Проверить наличие обновлений.
- Следуйте инструкциям на экране, чтобы Центр обновления Windows автоматически загрузил и установил для вас последнюю версию DirectX (включенную в обновления).
После обновления драйверов видеокарты и Windows перезагрузите компьютер и запустите Valorant. Вы больше не должны получать ошибку «Ошибка драйвера видеокарты» в Valorant. Если вы все еще получаете ошибку драйвера видеокарты в Valorant, вам следует подумать о том, чтобы написать в службу поддержки Riot Games, а также обратиться за поддержкой для своей видеокарты в случае проблем с оборудованием.
В некоторых редких случаях обновления Valorant могут сломать игру и вызвать эти проблемы. Если это обычная проблема для большого количества пользователей, все, что вам нужно сделать, это дождаться, пока Riot Games установит исправление.
Valorant Crashing на ПК
Попробуйте эти исправления:
Возможно, вам не нужно пробовать все исправления. Просто просматривайте список, пока не найдете тот, который подходит.
- Убедитесь, что ваши спецификации соответствуют минимальным требованиям
- Закройте ресурсоемкое программное обеспечение
- Обновите графический драйвер
- Установите все обновления Windows.
- Остановить разгон
- Ниже настройки игры
- Временно отключите антивирус
- Выполните чистую загрузку
- Переустановите Valorant и Vanguard
Исправление 1. Убедитесь, что ваши спецификации соответствуют минимальным требованиям
Хотя Valorant ни в коем случае не является графически требовательным шутером, игры на ПК 10-летней давности или школьном ноутбуке могут быть не очень хорошей идеей. Если Valorant дает сбой, и вы ищете лекарство, сначала вам нужно убедиться, что ваша установка соответствует минимальным требованиям . Потому что, если этого не произойдет, возможно, пришло время для обновления.
Минимальные требования Valorant (30 FPS):
| Операционная система: | 64-разрядная версия Windows 7/8/10 |
| Intel Core 2 DUO E8400 | |
| Память: | 4 ГБ ОЗУ |
| Видеокарта: | Intel HD 4000 |
Если Valorant выйдет из строя на вашем мощном игровом ПК, вы можете проверить следующее исправление ниже.
Исправление 2: Закройте ресурсоемкое программное обеспечение
Одной из возможных причин сбоя является то, что в вашей системе не хватает оперативной памяти. Чтобы освободить память для игры, вам необходимо закрыть ресурсоемкие программы перед запуском Valorant.
Вот шаги:
- Щелкните правой кнопкой мыши на пустом месте панели задач, затем выберите в меню Диспетчер задач .

- Щелкните вкладку Память , чтобы отсортировать процессы по использованию памяти. Если вы обнаружите какие-либо программы, потребляющие много памяти, выберите их и нажмите Завершить задачу .

После того, как вы очистили ресурсоемкие программы, запустите Valorant и посмотрите, произойдет ли сбой снова..
Если это исправление не приносит вам удачи, просто переходите к следующему.
Исправление 3: Обновите графический драйвер
Сбои в игре обычно связаны с графикой. неисправный или устаревший графический драйвер , скорее всего, является основной причиной сбоя вашего Valorant.
Если вы заядлый геймер, вам всегда следует обновлять драйвер видеокарты, поскольку последняя версия драйвера обычно улучшает совместимость с новыми играми. Кроме того, если вы потратили огромные деньги на свою игровую установку, вы наверняка не захотите использовать графический драйвер, выпущенный год назад.
И есть в основном два способа обновить графический драйвер. : вручную или автоматически.
Вариант 1. Обновите драйвер видеокарты вручную
Чтобы вручную обновить драйвер видеокарты, сначала посетите веб-сайт производителя видеокарты. А вот страницы загрузки драйверов для трех основных линеек продуктов:
- NVIDIA
- AMD
- Intel
Когда вы перейдете на страницу загрузки драйвера, выполните поиск модель вашей видеокарты и загрузите установщик драйвера. Выберите только последнюю версию, совместимую с вашей операционной системой.
Вариант 2. Обновите графический драйвер автоматически (рекомендуется)
Если у вас нет времени, Чтобы обновить графические драйверы вручную, проявите терпение или навыки работы с компьютером, вместо этого вы можете сделать это автоматически с помощью Driver Easy . Driver Easy автоматически распознает вашу систему и найдет правильные драйверы для конкретной видеокарты и вашей версии Windows, а также правильно загрузит и установит их:
- Загрузите и установите Driver Easy.
- Запустите Driver Easy и нажмите кнопку Сканировать сейчас . Затем Driver Easy просканирует ваш компьютер и обнаружит все проблемные драйверы.

- Щелкните Обновить все , чтобы автоматически загрузить и установить правильную версию всех драйверов, которые отсутствуют или устарели в вашей системе.
(Для этого требуется Pro-версия — вам будет предложено выполнить обновление, когда вы нажмете «Обновить все». Если вы не хотите платить за Pro-версию, вы все равно можете загрузите и установите все необходимые драйверы с бесплатной версией; вам просто нужно загружать их по одному и устанавливать вручную, как обычно в Windows.)

- После обновления драйвера видеокарты перезагрузите компьютер, чтобы он вступил в силу.
Теперь вы можете запустить Valorant и посмотреть, не вылетит ли он снова.
Если проблема не исчезла, не волнуйтесь. Возможно, следующее исправление поможет вам.
Исправление 4: Установите все обновления Windows
Windows регулярно выпускает обновления функций и качественные обновления. Первый предлагает некоторые новые функции, а второй решает проблемы безопасности.. По словам некоторых игроков, обновления устранили проблему сбоя. Так что, если вы не обновлялись какое-то время, пора это сделать.
Вы можете выполнить следующие действия, чтобы проверить наличие обновлений Windows:
- На клавиатуре нажмите клавишу с логотипом Windows и I (клавиша i) одновременно, чтобы открыть приложение Настройки Windows . Нажмите Обновление и безопасность .

- Нажмите Проверить обновления . Он автоматически загрузит и установит все доступные обновления. Этот процесс может занять до часа в зависимости от скорости вашего интернета.

После установки всех обновлений перезапустите компьютер в полную силу. Затем вы можете запустить Valorant и проверить стабильность.
Если этот метод не помогает в вашем случае, ознакомьтесь со следующим ниже.
Исправление 5: Прекратите разгон
Пока разгон может раскрыть потенциал вашего оборудования, а также увеличивает нестабильность вашей системы. В связи с этим определенное количество игроков сообщило, что Valorant перестает вылетать после отключения разгона. Поэтому, если вы используете утилиты разгона, такие как MSI Afterburner и Intel XTU (Extreme Tuning Utility) , вы можете попробовать закрыть их перед запуском Valorant.
Если Valorant по-прежнему дает сбой после того, как вы прекратили разгон, или если вы вообще не разгоняете, просто посмотрите следующее исправление.
Исправление 6 : Более низкие внутриигровые настройки
Неправильные настройки игры могут привести к перегрузке видеокарты или процессора и, в конечном итоге, к сбою игры. Понижение внутриигровых настроек обычно может решить многие проблемы с производительностью и графикой.
Для этого запустите Valorant и перейдите в Настройки> Видео> КАЧЕСТВО ГРАФИКИ . Измените свои настройки, как показано на скриншоте ниже. Затем вы можете присоединиться к матчу и посмотреть, не завершится ли он снова.

Если понижение настроек графики не помогло в вашем случае, вы можете попробовать следующее исправление.
Исправление 7. Временно отключите антивирус
По мнению некоторых игроков на Reddit, похоже, что некоторые антивирусы (например, Avast) мог ошибочно принять Valorant или Vanguard как потенциальный риск для вашей системы. В этом случае вместо того, чтобы заносить программы в белый список одну за другой, вы можете попробовать временно отключить антивирус и посмотреть, как дела обстоят.
Если этот трюк не поможет. дайте вам удачу, просто включите антивирус и перейдите к следующему исправлению.
Исправление 8: Выполните чистую загрузку
Одной из возможных причин сбоя является то, что некоторые другие программы конфликтуют с Valorant. В этом случае выполнение чистой загрузки может помочь вам искоренить нарушителя..
Вот как можно выполнить чистую загрузку:
- На клавиатуре нажмите клавишу с логотипом Windows . и R одновременно, чтобы вызвать окно «Выполнить». Введите msconfig и нажмите Enter .

- Во всплывающем окне перейдите на вкладку Службы и установите флажок перед Скрыть все службы Microsoft .

- Снимите флажок со всех служб, ЗА ИСКЛЮЧЕНИЕМ этих принадлежат производителю вашей видеокарты или звуковой карты, например Realtek , AMD , NVIDIA и Intel . Затем нажмите OK , чтобы сохранить изменения.

- На клавиатуре одновременно нажмите Ctrl , Shift и Esc , чтобы открыть Диспетчер задач, затем перейдите на вкладку Автозагрузка .

- One одновременно выберите любые программы, которые, по вашему мнению, могут мешать, и нажмите Отключить .

- Перезагрузите компьютер.
После перезагрузки компьютера запустятся только основные программы и службы. Теперь вы можете запустить Valorant и проверить, не вылетает ли он снова. В противном случае вы можете попытаться искоренить виновную программу или службу. Для этого можно повторить описанные выше шаги, но отключить половину служб и программ .
Если Valorant по-прежнему вылетает после чистой загрузки, вы можете попробуйте следующее исправление, указанное ниже.
Исправление 9: переустановите Valorant и Vanguard
Переустановка восстанавливает настройки игры и исправляет поврежденные файлы. Если ни один из вышеперечисленных методов вам не подходит, вы можете попробовать переустановить Valorant и Vanguard .
Вот шаги:
- На клавиатуре одновременно нажмите клавишу с логотипом Windows и R , чтобы открыть окно «Выполнить». Введите или вставьте control/name Microsoft.ProgramsAndFeatures , затем нажмите OK .

- Дважды щелкните Valorant и Riot Vanguard , чтобы удалить их.

- Перейдите на веб-сайт Valorant и загрузите установщик игры. . После этого запустите установщик и следуйте инструкциям на экране, чтобы установить Valorant.






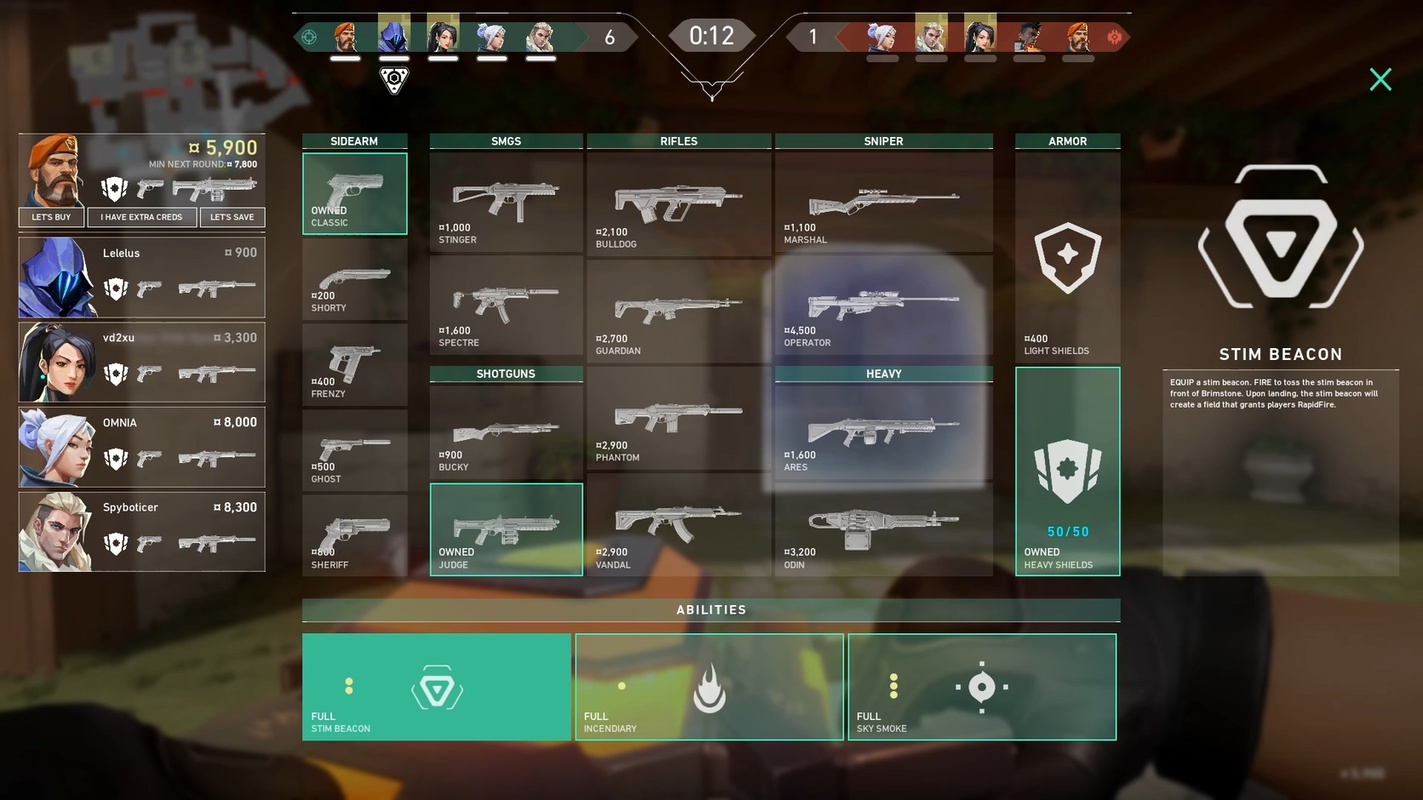















Комментарии